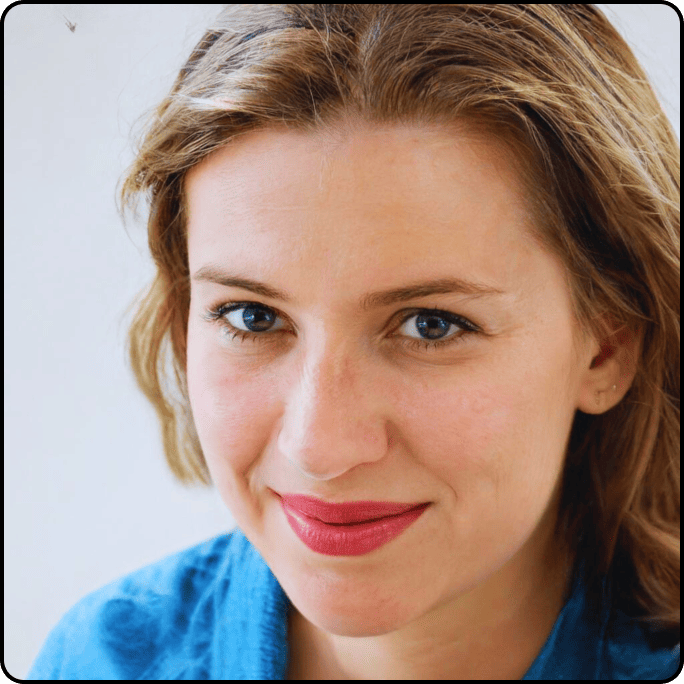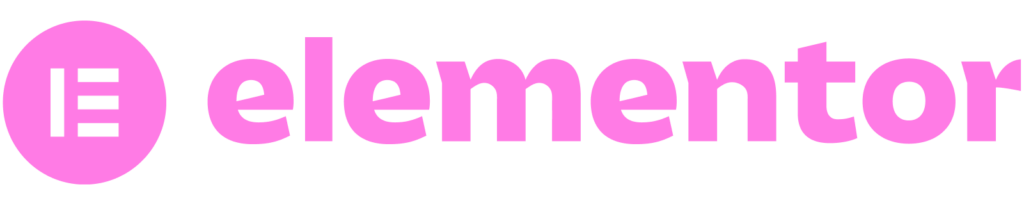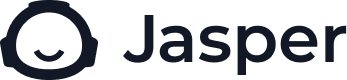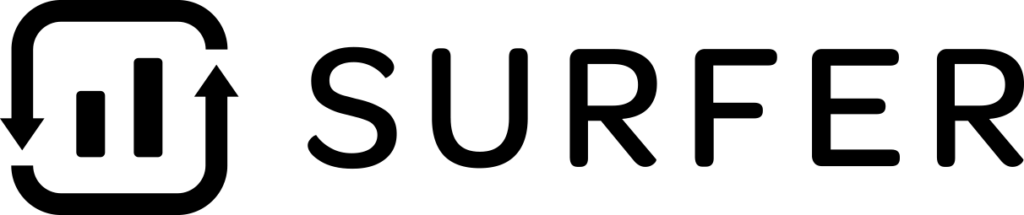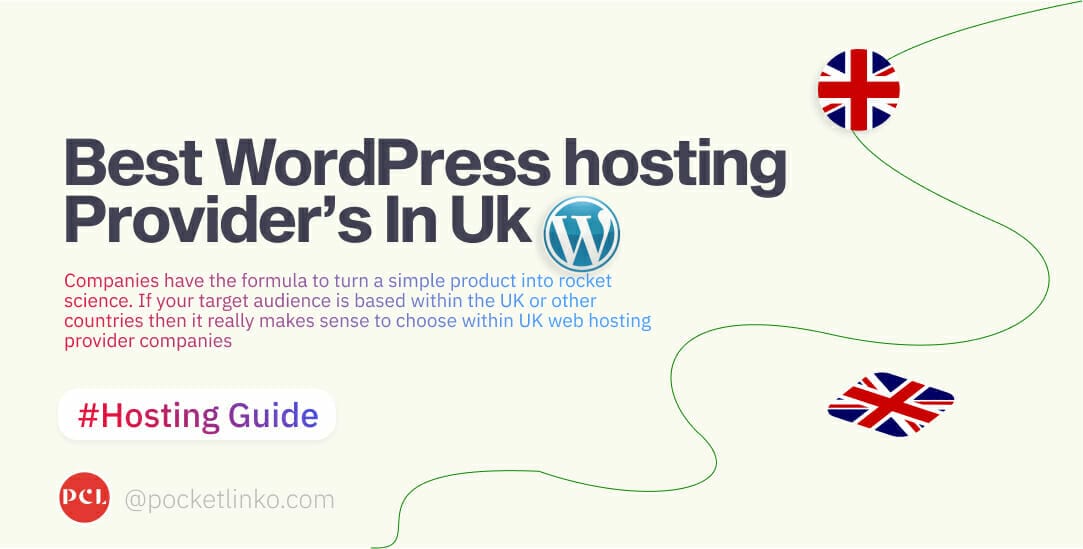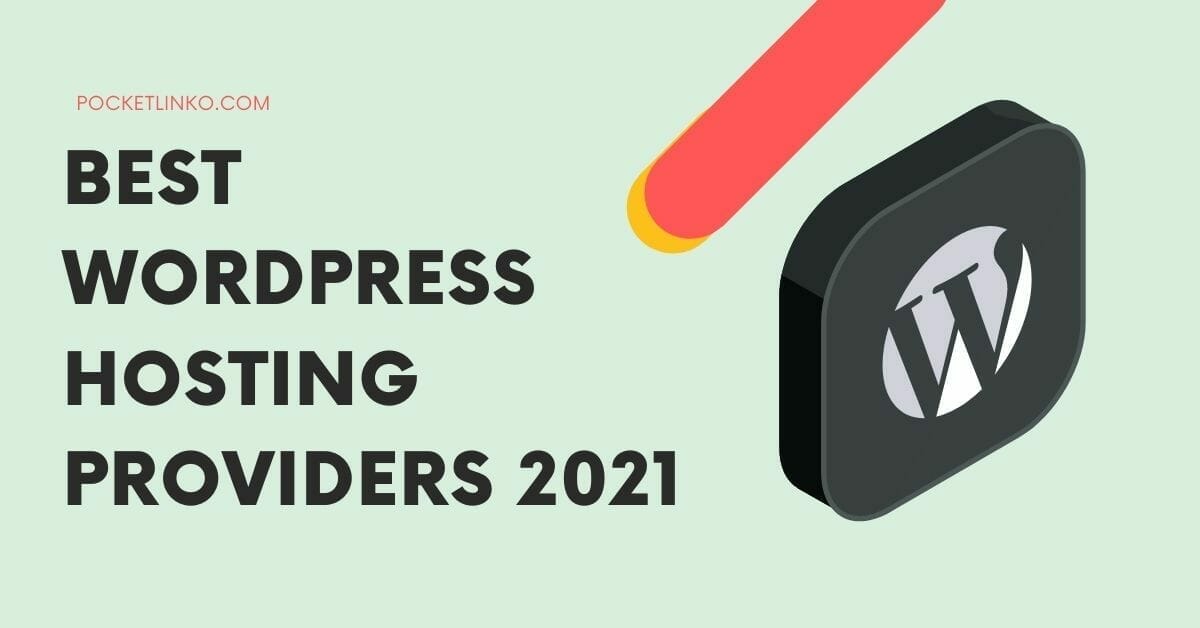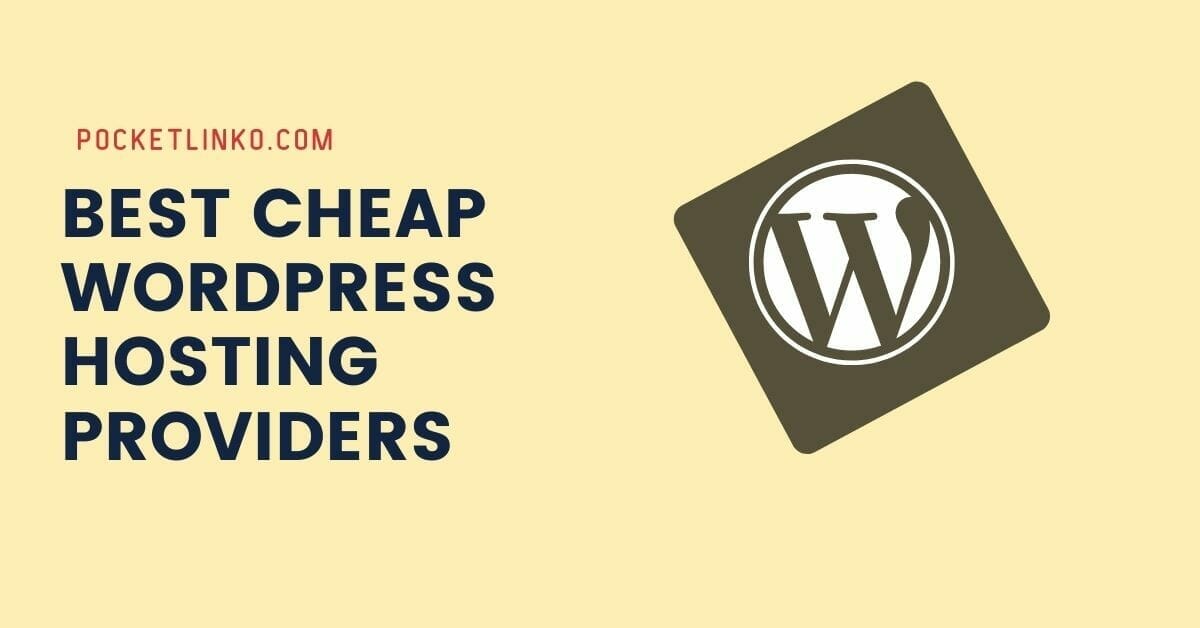This complete guide will help to install and create a WordPress website from complete scratch, using A2 hosting provider.
So you are new to a2 hosting and want to install a WordPress website in a2 hosting?
If you want to learn how to install and create a wordpress website using a2 hosting, then make a hold with this article, I’ll guide you through step-by-step for creating perfect WordPress website using a2 hosting.
There are countless reasons to make this guide but one of those countless, there is one reason ” there are still way to mane business online owners who don’t have website to feature their products online.
If you do not own a website in today date and have business, you are a lot more missing customers and i believe that every business owners must create a website, do-not worry it is not hard using my guide.
If you are one those business founders, as being said above you are missing a lot more customers than local market without having a website, if you think it is just a false impression then check out this statics below
So without further ado… Jump right into the lists you” re interested in? Just use our handy table of contents.
Before you install wordpress on a2 hosting, you have to learn how to buy hosting from a2 hosting, so you can move to install wordpress in a2 hosting account.
How to Buy Hosting From A2 Hosting 2024 (Guide)
![How To Create A WordPress Website With A2 Hosting [2024] 1 How To Create A WordPress Website With A2 Hosting [](https://ey4rsb727zs.exactdn.com/wp-content/uploads/2021/04/install-and-Create-A-WordPress-Website-With-a2-hosting.png?strip=all&lossy=1&resize=960%2C327&ssl=1)
1. Visit To A2 Hosting.com
The very first step to install wordpress on a2 hosting is to their A2 hosting wordpress hosting plans using our link. If you are ready to create your wordpress website, head over our a2 hosting discount link, so you will land on their a2 hosting WP plans page.
Once you click on the button, here is the screenshot of how the page looks. Click on the “get started button” or move down a Lil bit you will three different plans.
![How To Create A WordPress Website With A2 Hosting [2024] 2 a2 hosting wordpress plans](https://ey4rsb727zs.exactdn.com/wp-content/uploads/2021/04/a2-hosting-wordpress-plans-1024x330.png?strip=all&lossy=1&ssl=1)
2. Select A2 WordPress Hosting Plans
If you are starting a brand new website, i highly recommend choosing the “Startup plan. As a first time web website owners you do-not have to go with fortune hosting plans. As your website grows, you can consider upgrading to other plans later on.
![How To Create A WordPress Website With A2 Hosting [2024] 3 a2 hosting wordpress plans pricing](https://ey4rsb727zs.exactdn.com/wp-content/uploads/2021/04/a2-hosting-wordpress-plans-pricing-1024x513.png?strip=all&lossy=1&ssl=1)
Here you can see four different wordpress plans which come for both servers “Managed and Non-Managed wordpress hosting provider.
Here are some of the great features you will love to use a2 hosting::
- 99.9 % Uptime Guarantee
- Cloud Infrastructure Hosting
- Free website migrations
- Unhindered performance with your own server resources
- SSL/TLS Certificate
- Premium CloudFlare CDN
- WordPress pre-installed
- WordPress optimized plans
- Free CDN
- Unlimited Storage
- GIT ACCESS
- Extra layer security3
- 30 Days Money Back Guarantee
- Unlimited bandwidth, MySQL Databases
A2 hosting all plans comes with monthly payment modes also which will help you not to be in a contract for yearly terms with anytime account cancellation features.
- Startup ($2.99) : 1 website/ 100 GB SSD Storage/ free money back guaranteed and site migrations/Great Start For A Single Site.
- Drive ( $4.99) : Unlimited Websites/ Unlimited SSD Storage/ Free & Easy Site Migration/ Money-Back Guarantee/ More Sites & 2X Resources.
- Turbo Boost ( $9.99) : Unlimited Websites/ Unlimited NVMe Storage/ Easy Site Migration/ Turbo (Up To 20X Faster)/ Money-Back Guarantee
- Turbo Max ( $14.99) : Unlimited Websites/ Unlimited NVMe Storage/ Easy Site Migration/ Turbo (Up To 20X Faster)/ Money-Back Guarantee/ 5X More resources.
A2 hosting all wordpress plans comes with 24/7 clock support, All hosting accounts with a2 hosting comes with wordpress pre installed and boosted and optimized for wordpress users and sites.
3.Register Domain Name
After you are clear to choose the a2 hosting wordpress plans, When you decide the plans, you have to click on the button “Get Startup plan” to move on a step further to create a website using a2 hosting.
Once the step is done, now you will be on a page where you have four options:
![How To Create A WordPress Website With A2 Hosting [2024] 4 a2 hosting register domain name guide](https://ey4rsb727zs.exactdn.com/wp-content/uploads/2021/04/a2-hosting-register-domain-name-guide-1024x365.png?strip=all&lossy=1&ssl=1)
- Register the domain name
- Transfer your domain from another registrar
- I will use my existing domain and update my nameservers
- Use a subdomain from A2 Hosting
If you don’t own a domain name then you can use a2 hosting to register the domain name or if you already own a domain then simply,
Choose the second option and put down your domain name so you transfer the domain to a2 hosting provider.
The good news, if you don’t want to transfer your domain from current registrar to another a2 hosting then third option “ I will use my existing domain and update my nameservers” is perfect because all you have to change name servers from current registrar to a2 hosting.
![How To Create A WordPress Website With A2 Hosting [2024] 5 a2 hosting domain name transfer](https://ey4rsb727zs.exactdn.com/wp-content/uploads/2021/04/a2-hosting-domain-name-transfer-1024x441.png?strip=all&lossy=1&ssl=1)
A2 hosting nameservers: ns1.a2hosting.com, ns2.a2hosting.com, ns3.a2hosting.com, and ns4.a2hosting.
Once you choose your domain name just click on the “Continue button” to move one step further to buy hosting from a2 hosting.
4. Choose Billing Cycle
![How To Create A WordPress Website With A2 Hosting [2024] 6 a2 hosting billing cycle](https://ey4rsb727zs.exactdn.com/wp-content/uploads/2021/04/a2-hosting-billing-cycle.png?strip=all&lossy=1&resize=557%2C156&ssl=1)
A2 Hosting comes with three different plans tiers 1 month/ 12 months and 36 months. All you have to understand, the more upper plans you can choose the more discount you will get and its gets cheaper and much affordable.
If you want to save money on a2 hosting wordpress plans then i recommend you to go with 36 months this where the costing get $2.49/per month instead of paying $5.99/per month for the same.
The choice is yours!
5. Review A2 Hosting Details
The last step in our how to buy hosting from a2 hosting to move into the next chapter for installing a WordPress website in a2hosting is to review your details correctly.
![How To Create A WordPress Website With A2 Hosting [2024] 7 a2 hosting final checkout](https://ey4rsb727zs.exactdn.com/wp-content/uploads/2021/04/a2-hosting-final-checkout.png?strip=all&lossy=1&resize=837%2C792&ssl=1)
After you choose domain name, you will move to next page which is called “A2 hosting final checkout page”, where you have to choose your billing cycle and other customize the way you want to.
All you have to make sure to choose the data center nearest to your location so your website will load faster and click on free SSL if you dont want to spend cash on SSL.
![How To Create A WordPress Website With A2 Hosting [2024] 8 a2 hosting checkout](https://ey4rsb727zs.exactdn.com/wp-content/uploads/2021/04/a2-hosting-checkout.png?strip=all&lossy=1&resize=476%2C663&ssl=1)
Once done just click on the checkout button in the same page in the right section of the page. Wait! You can clearly see using our discount link you can save $234. So what are you waiting for?
6. Checkout A2 Hosting account
![How To Create A WordPress Website With A2 Hosting [2024] 9 a2-hosting-discount-checkout](https://ey4rsb727zs.exactdn.com/wp-content/uploads/2021/04/a2-hosting-discount-checkout-1024x601.png?strip=all&lossy=1&ssl=1)
Once you follow all the steps from #1 to #5, if you want to save huge money on a2 hosting plans then click here to visit a2 hosting using our discount, where you don’t have to add coupon code manually.
Just click on the checkout options and you will be one a page where you have to add billing address and pay to them.
7. Choose Payment Methods and Complete order
To buy hosting from a2 hosting, this the very last step all you have to enter your payment information. A2 hosting offers four different payment methods:
- Credit/card
- Paypal
- Check or money transfer
- Bank write transfer
Once you are done with billing and payment information, mark the “terms and condition” icon and complete order.
A very good wishes to you, you just completed the first step of buy hosting and domain from a2 hosting now lets keep going for creating a wordpress website in a2 hosting from scratch.
Once the payment done now you have to go to the register email address which you have used in a2 hosting which creating account.
You will now receive a welcome email from a2 hosting with all details where you can log in to your Cpanel and install wordpress with one single click.
Exclusive A2 Hosting Coupon Code
![How To Create A WordPress Website With A2 Hosting [2024] 10 A2 hosting logo](https://ey4rsb727zs.exactdn.com/wp-content/uploads/2021/01/a2-web-hosting-logo.png?strip=all&lossy=1&resize=432%2C106&ssl=1)
This link is the cheapest a2 hosting deal you can find anywhere on the web planet, exclusive to only POCKETLINKO users.
How To Install WordPress On A2 Hosting
In hurry? Follow these steps to install wordpress on a2 hosting:
- Open your a2 hosting dashboard
- Click on log-in cPanel so you can move one step further to install wordpress on a2 hosting platform
- In the search button search for SOFTACULOUS APPS INSTALLER, or move down a bit you will see WordPress, just click on install WordPress.
- Once done you will be one single page where you have to fill up the WordPress site name, email address, password, and other things.
- Once you fill up just click on install now
- Congratulations you have successfully installed WordPress website in a2 hosting
Once you follow our all seven steps congratulations you have successfully purchased hosting from a2 hosting and now is the time to install a wordpress website on it.
Once you are in your a2 hosting dashboard, click on the login section button to get started with the installation of a website using a2 hosting.
![How To Create A WordPress Website With A2 Hosting [2024] 11 login in cpanel account host](https://ey4rsb727zs.exactdn.com/wp-content/uploads/2021/04/login-in-cpanel-account-host.png?strip=all&lossy=1&resize=697%2C476&ssl=1)
Once you click on login section, you will be on land on a2 hosting cpanel dashboard from where you can control almost everything related to your website.
![How To Create A WordPress Website With A2 Hosting [2024] 12 “SOFTACULOUS APPS INSTALLER”](https://ey4rsb727zs.exactdn.com/wp-content/uploads/2021/04/SOFTACULOUS-APPS-INSTALLER-1024x378.png?strip=all&lossy=1&ssl=1)
Once you get-in a2 hosting Cpanel all you need to search for wordpress or navigate to the “SOFTACULOUS APPS INSTALLER”.
![How To Create A WordPress Website With A2 Hosting [2024] 13 wordpress search cpanel](https://ey4rsb727zs.exactdn.com/wp-content/uploads/2021/04/wordpress-search-cpanel-1024x274.png?strip=all&lossy=1&ssl=1)
If you want to save time in installing wordpress, then The easiest way with no hustle saving time is to search wordpress directly in search element of a2 hosting cpanel dashboard.
Now let us install WordPress website in a2 hosting. After you click on wordpress, you will be on the page where you have fill up your website in order to make your website active and create password using email address.
![How To Create A WordPress Website With A2 Hosting [2024] 14 install wordpress cpanel](https://ey4rsb727zs.exactdn.com/wp-content/uploads/2021/01/install-wordpress-cpanel.png?strip=all&lossy=1&w=1200&ssl=1)
![How To Create A WordPress Website With A2 Hosting [2024] 15 Greengeeks wordpress full installations](https://ey4rsb727zs.exactdn.com/wp-content/uploads/2021/01/Greengeeks-wordpress-full-installations.png?strip=all&lossy=1&w=1200&ssl=1)
- Choose the version you want to Install: Make sure to install the latest WordPress versions. If you dont know then you google it as” Latest WordPress version”. It comes with the latest versions by default.
- Choose Installation URL: Choose HTTPS version.
- Site Settings: Fill in your site name and description dont worry you can change it later from the wordpress dashboard anytime.
- Admin Account: Enter your user name and admin password make sure to make it secure because you will be using the same admin and password to login in wordpress dashboard. You can use LastPass to generate a secure password.
- Choose Language: Use the language you prefer
After you enter all the information now just click on “Instal now button”. You don’t need to be a coder or have technical over to use wordpress platform.
One of most important element is to never forget your email address and its password, this is something you have to keep it with high security and keep it in safe place as a copy.
This id and password will be required to log in to your wordpress website. This is how the page look after WordPress installation is successfully using a2 hosting.
![How To Create A WordPress Website With A2 Hosting [2024] 16 wordpress installation cPanel](https://ey4rsb727zs.exactdn.com/wp-content/uploads/2021/04/successfully-installed-cpanel-wordpres-768x422-1.png?strip=all&lossy=1&resize=768%2C422&ssl=1)
I am so happy for you that cannot be explained in words you have took the best decision to create website using a2 hosting for your online business, blog, store etc it can be anything.
Congrutlations! Now you have successfully installed wordpress website in a2 hosting. You can clearly see in screen there are two type URLs formats.
- https://yourdomain.com: The URL for your blog publicly
- https://yourdomain.com/wp-admin/: This is the URL from which you will login into your wordpress website.
Now click on the second URL format so you can log in to the wordpress website “yourdomain.com/wp-admin/.
![How To Create A WordPress Website With A2 Hosting [2024] 17 login in wordpress a2 hosting](https://ey4rsb727zs.exactdn.com/wp-content/uploads/2021/01/Wordpress-login-dashboard.png?strip=all&lossy=1&w=1200&ssl=1)
After you click , you will be on the page where you have add your username or email address and password, add the same id and password which you have enter while installation of wordpress.
Once done, you will be in the wordpress dashboard. Here are some details that will help you to navigate WordPress.
![How To Create A WordPress Website With A2 Hosting [2024] 18 Wordpress dashboard](https://ey4rsb727zs.exactdn.com/wp-content/uploads/2021/01/Wordpress-dashboard-1-1024x572.png?strip=all&lossy=1&ssl=1)
- Posts: This where you write, publish and manage your wordpress blog articles.
- Media: This is the place where you upload and manage photo and video files so that you can use in blog posts and page. You can also upload from the post section.
- Pages: Create pages like contact, blog, privacy policy, etc.
- Comments: View, approve, spam, and manage all comments from readers and discuss.
- Appearance: A place where you can customize your design and every part of elements from colors to headers and typography.
- Plugins: Help you add new features to the WordPress website, install millions of plugins such as contact form, SEO tools, page builder, etc.
That’s it, you’re done
You’re done and thank you for getting this far reading each line following each step 🙂
That’s it you’re done with installing WordPress and many best wishes for your brand new website in new hosting a2 host.
Now you can customize your business and do anything you love to do ultimately it’s your full 101% control.
I have shown you the exact steps for starting a website with a2 hosting. Take some time to read articles and play with the wordpress dashboard “no one does when they begin”.
I have a few guides that will help you after the installation of wordpress and help you to do perfect SEO along with the article.
Recommended Post
- WordPress SEO 2024:The Ultimate Guide (Optimization +Strategies)
- On-Page SEO Techniques 2024: My 14-Simple Step Process For Ranking On First Page Based
- Top Google Ranking Factors That Works Like Charm!
- 26+Hidden Blog Post Checklists To Dominate Your Competitor
- Website Speed Optimization: Boost Your Loading Speed